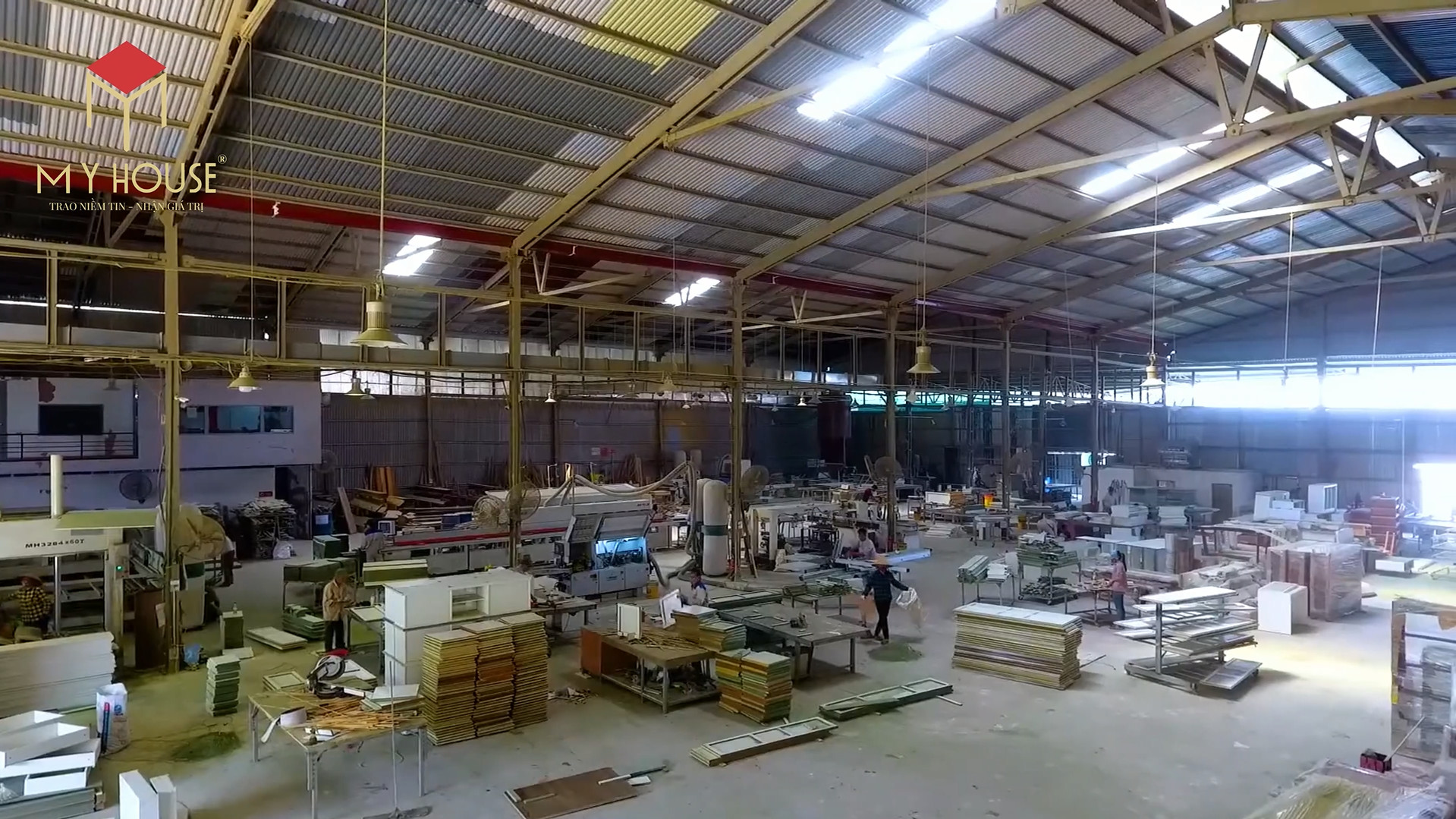Trong phần mềm Autocad, có nhiều cách khác nhau để bạn có thể chèn một hình ảnh bất kì vào trong bản vẽ. Đây là thao tác thường được sử dụng để đưa vào những file ảnh minh họa, logo, phối cảnh, mặt bằng… Bài viết sau đây chúng tôi sẽ hướng dẫn bạn cách chèn ảnh vào cad nhanh và tối ưu nhất.

Chèn hình ảnh vào cad nhanh nhất
Để chèn 1 hình ảnh bất kì vào bản vẽ trong phần mềm Autocad bạn chỉ cần thực hiện theo hướng dẫn sau:
Bước 1: Chọn file ảnh cần chèn vào cad và nhấn “Ctrl + C” để thực hiện lệnh copy.
Bước 2: Mở bản vẽ cần chèn hình ảnh và nhấn “Ctrl + V” để chèn hình ảnh vào cad.
Bước 3: Tới đây bạn có thể kéo chuột đến vị trí và lựa chọn kích thước ảnh sẽ được chèn vào. Lưu ý 2 tùy chọn sau đây:
– Specify scale factor or: Nhập vào tỉ lệ kích thước hình ảnh muốn phóng to hoặc thu nhỏ so với tỉ lệ gốc. Chọn 1 ➔ Enter để giữ hình ảnh có tỉ lệ gốc.
– Specify rotation angle <0>: Nhập vào góc xoay hình ảnh so với trục tọa độ X. Chọn 0 ➔ Enter để giữ hình ảnh theo phương thẳng đứng.
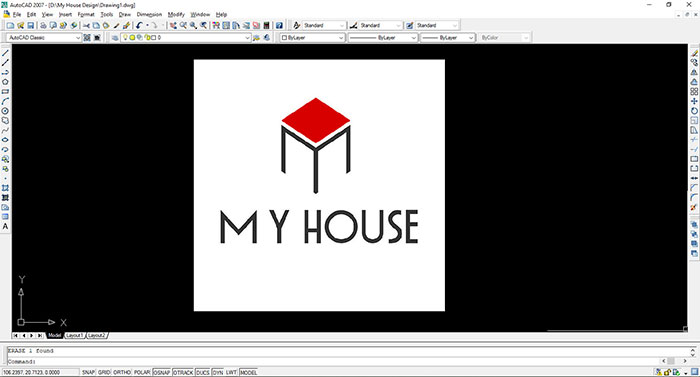
Đây là cách chèn ảnh vào cad nhanh nhất. Tuy nhiên, làm theo cách này sẽ phát sinh ra lỗi không hiển thị hình ảnh khi chuyển file sang máy tính khác.
Cách chèn ảnh vào cad không bị mất hình
Như đã nói ở trên thì việc copy ➔ paste hình ảnh theo cách thông thường tuy nhanh nhưng sẽ gây ra phiền phức lớn. Bởi khi chuyển file cad sang máy tính khác thì hình ảnh đã chèn sẽ không được hiển thị. Lỗi hình ảnh sẽ như sau:
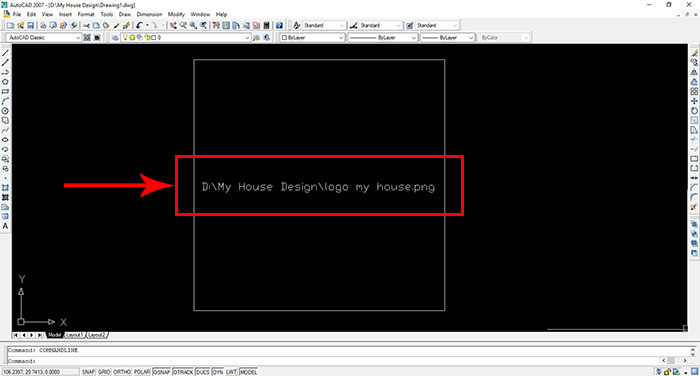
Để khắc phục lỗi thì bạn cần phải biết cách chèn ảnh mà không bị mất hình. 2 cách thường được nhiều người sử dụng đó chính là:
Sử dụng Insert OLE Object
Theo cách này hình ảnh được chèn vào phải có định dạng đuôi là “.bmp”. Bạn có thể dễ dàng chuyển định dạng file hình ảnh thông qua phần mềm Paint có sẵn trong Window các phiên bản. Trình tự thực hiện như sau:
Bước 1: Click chuột phải vào hình ảnh muốn chèn vào cad ➔ Open with ➔ Chọn phần mềm Paint.
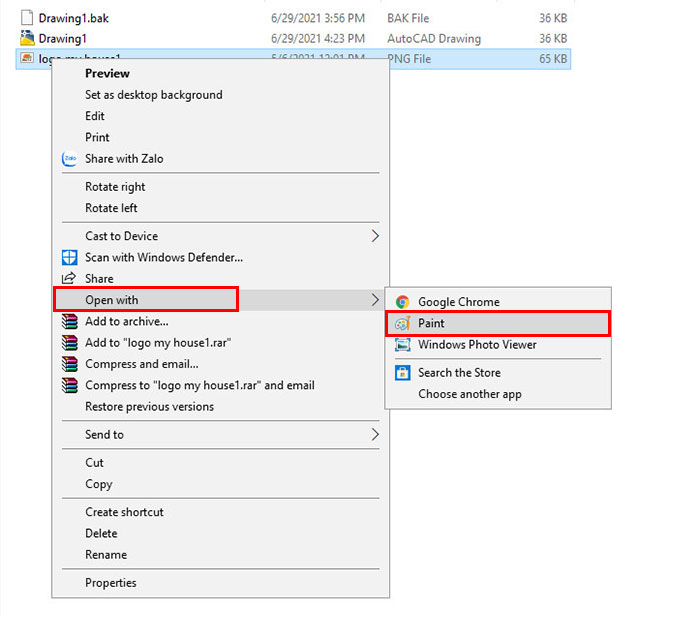
Bước 2: Khi file ảnh đã được mở bằng Paint. Thực hiện lưu file dưới định dạng .bmp qua thao tác File ➔ Save as ➔ BMP picture. Đặt tên và lưu file và ghi nhớ thư mục lưu nó.
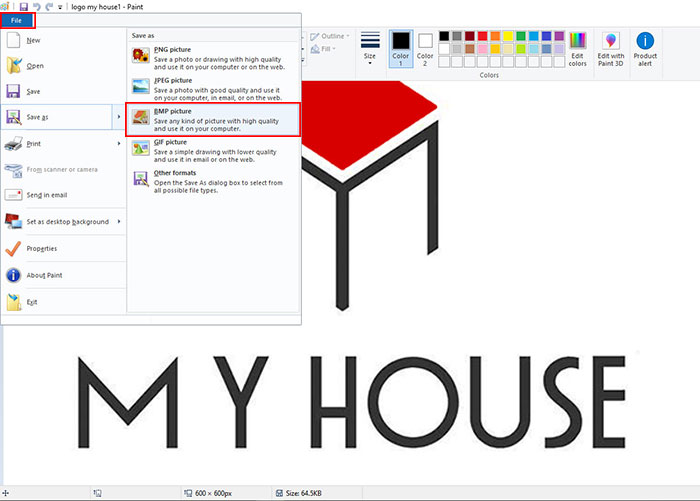
Bước 3: Vào trong phần mềm Autocad. Tìm đến thẻ Insert ➔ Chọn OLE Object.
Bước 4: Tại hộp thoại Insert Object hiện ra ➔ Tích chọn vào Create from file ➔ Browse để tìm đến thư mục chưa file vừa lưu ở bước 3. Nhấn ok để chèn hình ảnh vào bản vẽ đang thực hiện.
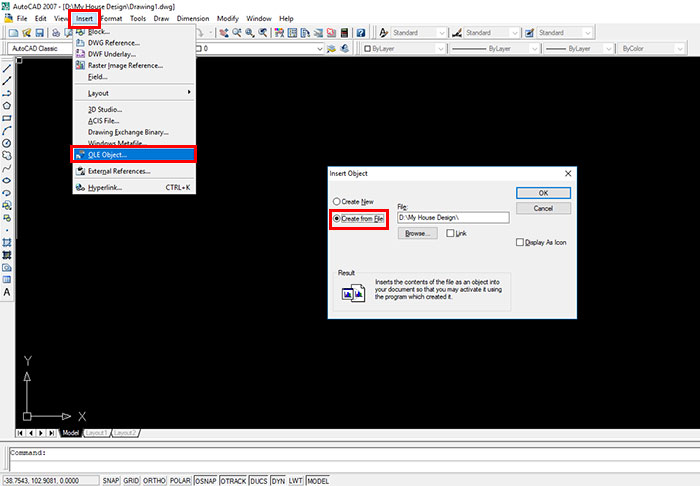
Với cách này tuy có thể phức tạp hơn 1 chút nhưng bạn sẽ chèn file ảnh vào cad mà không lo bị mất hình khi mở trên máy tính khác.
Chèn ảnh vào cad thông qua Microsoft Word
Nhiều người sẽ thắc mắc và nghi ngờ khi phần mềm Microsoft Word lại liên quan đến việc copy chèn ảnh vào autocad. Tuy nhiên bạn sẽ thực sự bất ngờ với cách làm cực đơn giản sau đây.
Bước 1: Mở phần mềm Microsoft Word lên và chèn hình ảnh vào trang văn bản.
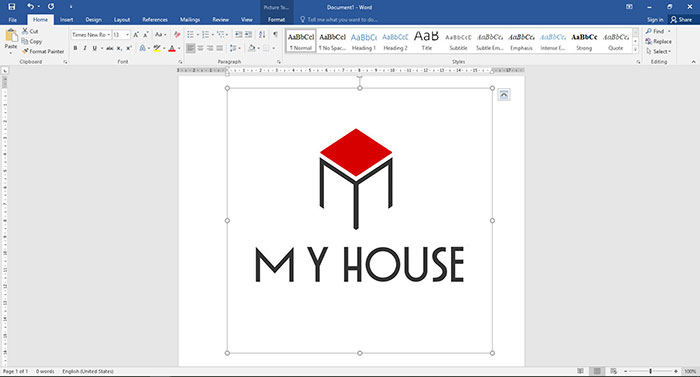
Bước 2: Click chọn hình ảnh trong trang văn bản Word. Sau đó, thực hiện copy và paste thông tổ hợp phím “Ctrl + C” và “Ctrl + V”. Hình ảnh sẽ được chèn từ phần mềm Microsoft Word sang AutoCad.
Nếu trong quá trình chèn hiện lên bảng thông báo OLE Text Size thì bạn chỉ cần nhấn “OK” là được
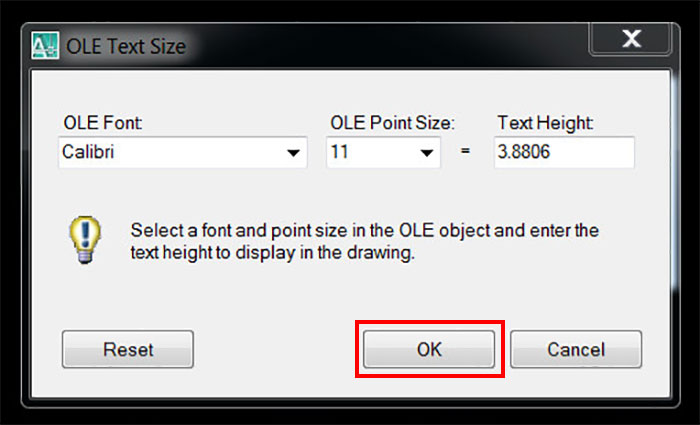
Cách chèn hình ảnh vào cad không bị mất hình này cũng thật đơn giản và hữu ích phải không nào.
Tổng kết
Chèn hình ảnh vào cad đã trở thành một việc rất quen thuộc và được nhiều người sử dụng. Tuy nhiên, nếu không thực hiện đúng các thao tác thì sẽ gặp trường hợp lỗi mất hình, không hiển thị hình ảnh đã chèn khi mở file cad ở một máy tính khác.
Hy vọng với những hướng dẫn mà chúng tôi đã cập nhật sẽ giúp bạn biết thêm được các cách chèn hình ảnh và chèn ảnh sao cho không bị mất hình trong phần mềm Autocad.
Chúc bạn may mắn và thành công!