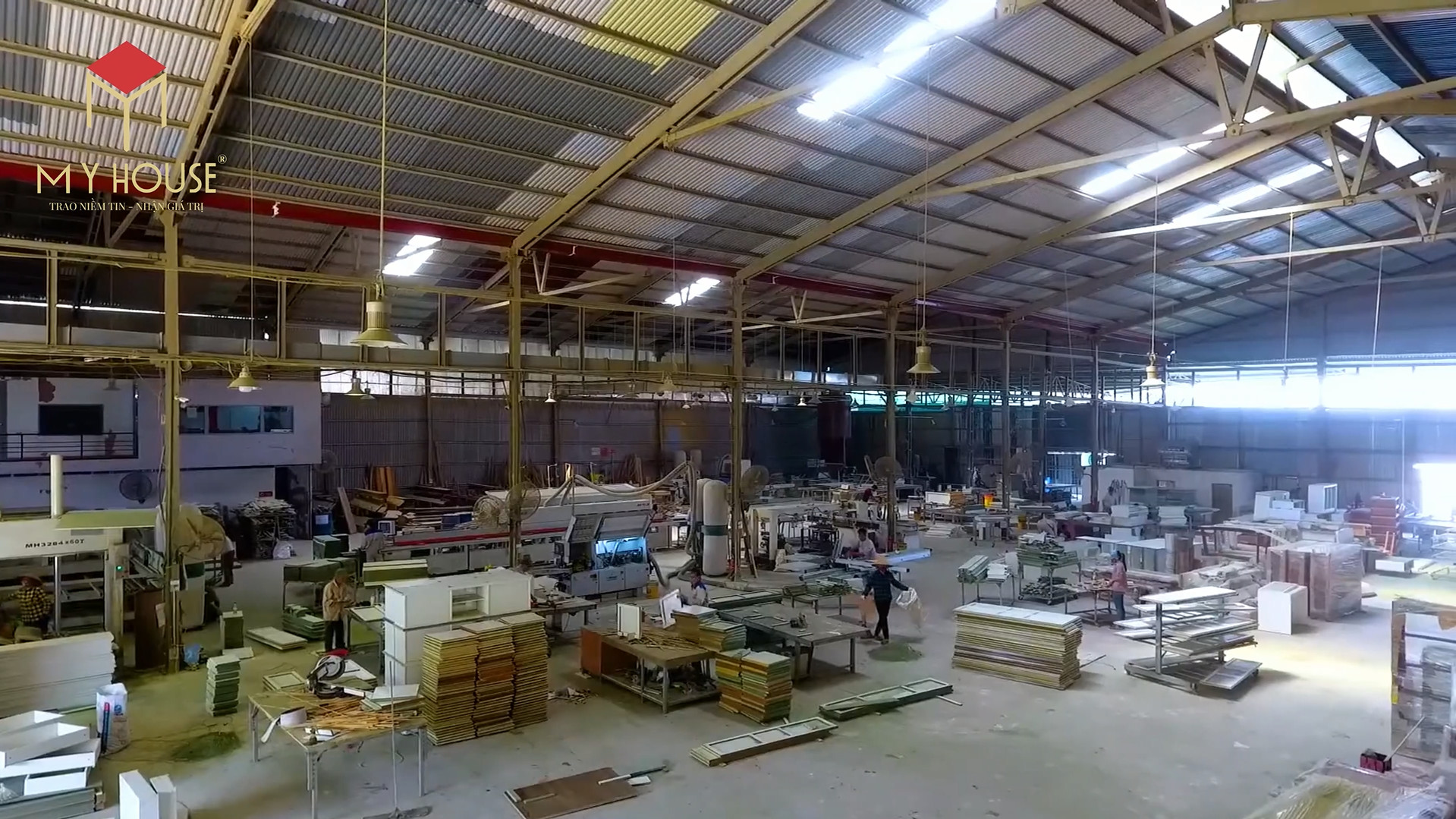Với những người mới sử dụng và tiếp cận với phần mềm Autocad thì khái niệm truy bắt điểm nhiều khi không được quan tâm. Tuy nhiên, lệnh bắt điểm trong cad cực kỳ hữu ích nếu như bạn thực sự hiểu về nó. Tại bài viết này, chúng tôi sẽ giới thiệu chi tiết và hướng dẫn bạn cài đặt chức năng truy bắt điểm một cách dễ hiểu nhất.

Truy bắt điểm trong cad là gì
Truy bắt điểm là cách xác định chính xác một điểm cần thao tác và hiệu chỉnh. Lệnh bắt điểm sẽ chỉ định ra điểm đầu, cuối và thực một nét vẽ nhanh hơn. Trong đó, tất cả các đối tượng được vẽ ra trong phần mềm Autocad đều được chỉ định điểm một cách tự động.
Ví dụ: Đoạn thẳng sẽ có các điểm đặc biệt cần lưu ý là: 2 điểm đầu, cuối và 1 trung điểm. Đường tròn thì có các điểm chỉ định làm tâm, tiếp tuyền và các góc phần tư của đường tròn…
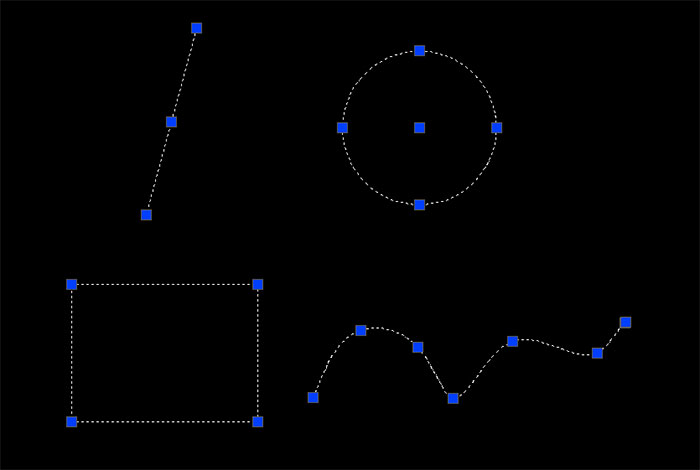
Bật tắt truy bắt điểm trong cad
Chế độ truy bắt điểm có thể được bật tắt bằng 2 cách:
– Cách 1: nhấn phím F3 (do cài đặt)
– Cách 2: Nhấn vào nút OSNAP ở đòng dưới cùng của phần mềm Autocad.
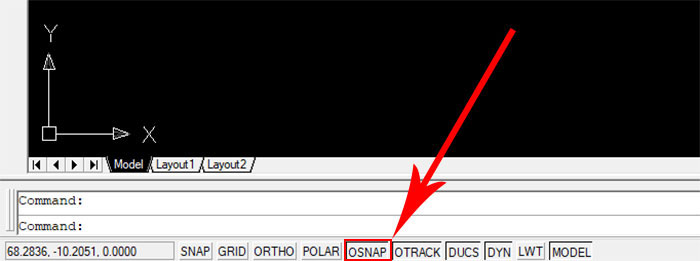
Nhiều người khi mới sử dụng hay có thắc mắc phiên bản Autocad của mình bị mất chế độ bắt điểm hoặc lỗi không bắt điểm. Đây là do đang tắt chế độ truy bắt điểm và chỉ cần bật lại là mọi thứ sẽ lại hoạt động bình thường.
Hướng dẫn cài đặt lệnh bắt điểm trong cad
Sau đây sẽ là hướng dẫn cài đặt lệnh truy bắt điểm Object Snap cho tất cả các phiên bản Autocad. Bởi, chức năng này hoàn toàn giống nhau trong tất cả các phiên bản từ cũ nhất đến mới nhất.
Mở hộp thoại tùy chỉnh bắt điểm
Tại màn hình làm việc, nhập lệnh OS (hoặc DS) ➔ Enter. Hoặc có thể nhấp chuột phải vào nút OSNAP ở phía dưới và chọn Seting. Cả 2 cách có giá trị tương đương và đều mở ra hộp thoại Drafting Settings.
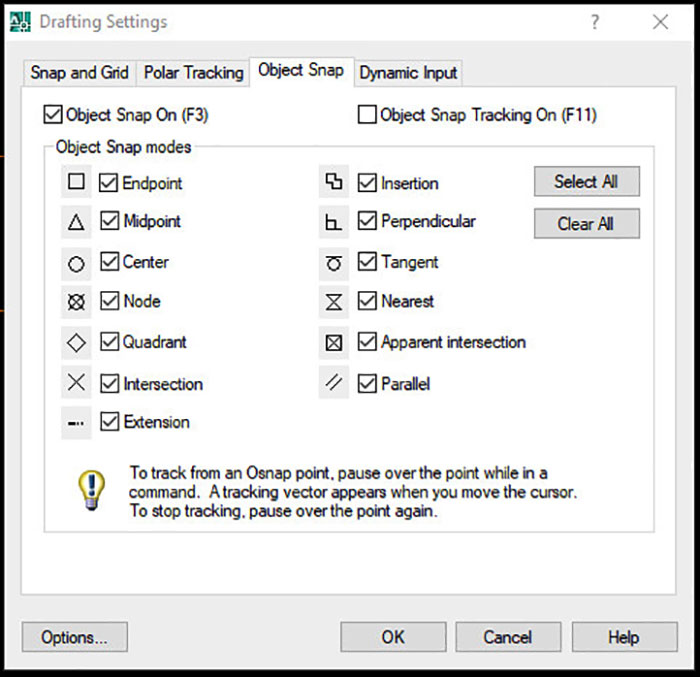
Thiết lập cần chú ý
Trong thẻ Object Snap sẽ xuất hiện một số ô tích chọn. Bạn chú ý những vấn đề sau:
– Object Snap On (F3): cho phép tùy chỉnh bật tắt truy bắt điểm bằng phím F3.
– Enpoint: Bắt điểm kết thúc của đoạn thẳng (Cuối đoạn thẳng, góc hình tam giác, góc hình chữ nhật, góc hình vuông…)
– Midpoint: bắt điểm vào trung điểm của một đoạn thẳng hoặc một cạnh của hình vuông, chữ nhật, tam giác….
– Center: bắt điểm vào tâm của hình tròn, hình Ellip.
– Node: dùng truy bắt điểm tạo ra bởi lệnh point.
– Quadrant: truy bắt điểm cung một phần tư đường tròn, hình Ellip hoặc đường cong.
– Intersection: bắt điểm tại giao cắt giữa 2 hình học bất kì.
– Extension: bắt điểm tham chiếu kéo dài của 1 đoạn thẳng bất kỳ.
– Insertion: lựa chọn điểm được chèn thêm.
– Prependicular: tùy chỉnh lệnh bắt điểm vuông góc với cạnh hoặc đường thẳng bất kỳ trong cad.
– Tagent: bắt điểm tại tiếp tuyến của hình tròn, cung tròn, hình ellip.
– Nearest: bắt điểm bất kỳ nằm trên một đối tượng.
– Apparent Intersection: bắt điểm tại giao điểm vuông góc.
– Parallel: Truy bắt điểm song song với đoạn thẳng hoặc hình được tạo bởi các đoạn thẳng có trước.
Bạn có thể tích vào ô Select All để lựa chọn tất cả các cách truy bắt điểm.
Nên tích chọn những truy bắt điểm nào
Như đã giới thiệu ở trên thì có tất cả 13 tùy chọn lệnh bắt điểm trong cad. Có nhiều người đã thắc mắc là nên sử dụng những tùy chọn nào hay tích chọn tất cả. Theo những người sử dụng Autocad vẽ kỹ thuật lâu năm thì sẽ không có một công thức chính xác nào cho lệnh nay.
Mỗi người sẽ có cách vẽ khác nhau và tùy theo yêu cầu và tính chất của bản vẽ mà có thể lựa chọn các cách bắt điểm. Để không bị vướng do truy bắt điểm nhảy lung tung thì có thể tắt bớt một số tùy chọn không cần thiết để quá trình vẽ được nhanh hơn.
Tổng kết về lệnh bắt điểm trong cad
Sử dụng thành thạo việc cài đặt lệnh bắt điểm trong cad sẽ giúp bạn thực hiện các công việc được chuyên nghiệp và chính xác hơn. Đồng thời cũng giúp bạn cải thiện được tốc độ hoàn thiện bản vẽ một cách đáng kể. My House Design sẽ liên tục cập nhật những hướng dẫn, thủ thuật autocad hữu ích. Nếu quan quan tâm thì đừng bỏ lỡ bất kì bài viết nào nhé.